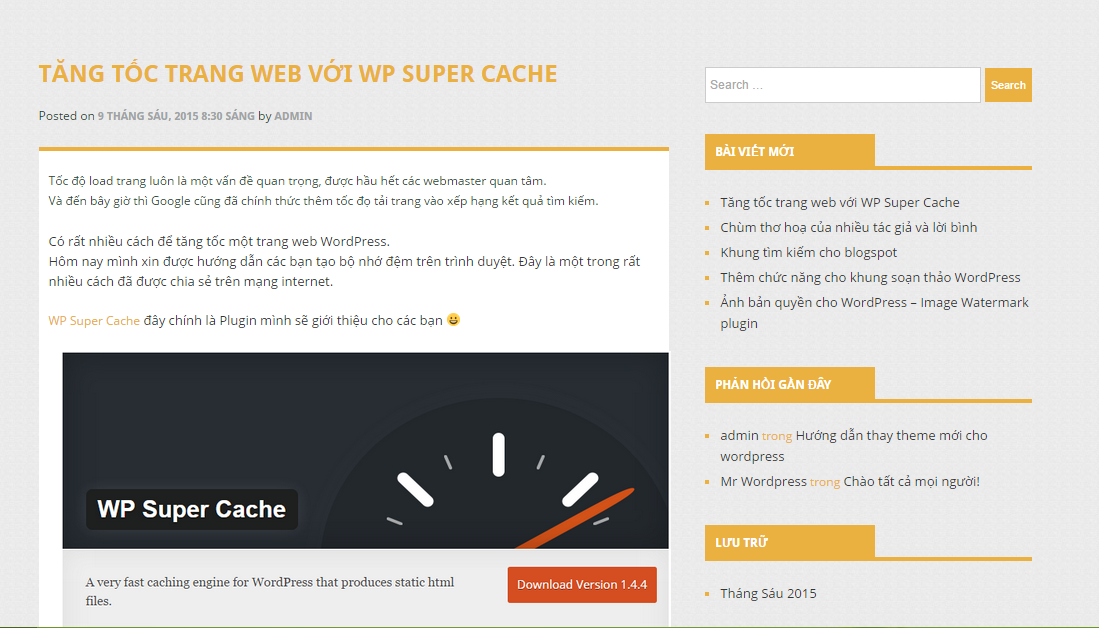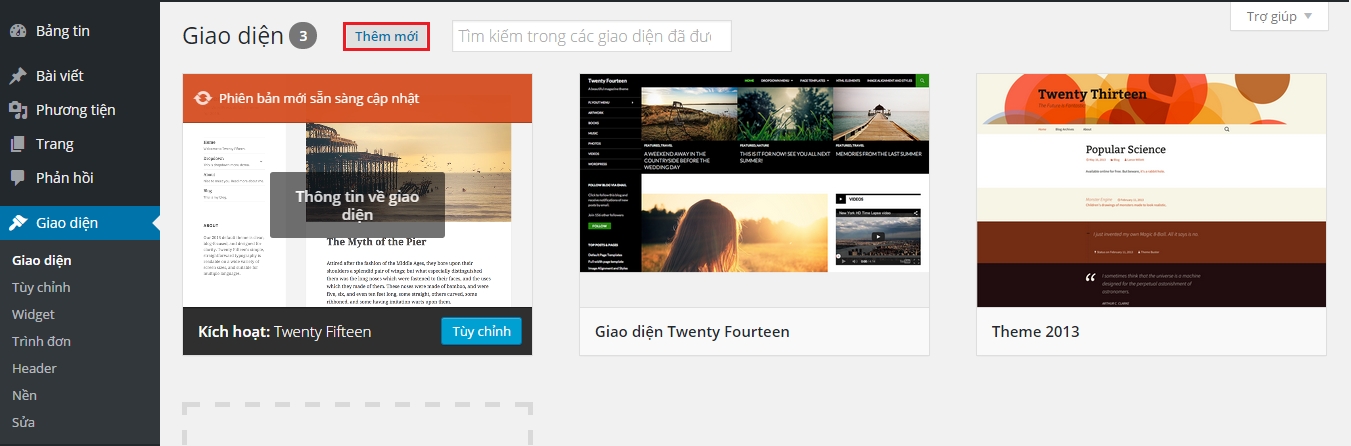Hiện nay, Google không còn chấp nhận OAuth 1.0 nữa. Vì vậy plugin được WordPress giới thiệu để import bài viết từ blogger không còn hoạt động được nữa. Nếu bạn cài đặt và sử dụng thì sẽ nhận được thông báo này.
Để khắc phục tình trạng này, Mình xin giới thiệu tới các bạn plugin Blogger Importer Extended
Các bạn tự kích hoạt plugin nhé!
Và sau đây mình sẽ hướng dẫn các bạn thực hiện việc chuyển dữ liệu nhé!
Sau khi cài đặt xong các bạn vào mục Công cụ -> Nhập vào -> Blogger Importer Extended
Một trang mới sẽ hiện ra. Các bạn chọn OK let's go nhé!
Bạn sẽ thấy một trang báo là Plugin sẽ kết nối với tài khoản Blogger của bạn.
Bạn nhấn Chấp nhận nhé!
Sau khi đồng ý, bạn sẽ được đưa về trang WordPress của mình, và lúc này danh sách các blog của bán sẽ hiện ra, bạn chọn blog muốn nhập và nhấn Start Import
Và quá trình Import bắt đầu
Sau khi nhập xong, chúng ta sẽ thấy một bảng mới hiện ra.
Tại đây bạn sẽ điều chỉnh tác giả của blogger cthay cho bạn trên WordPress. Bạn có thể dùng tên mặc định là admin, hay thay tên mới bằng cách điền vào ô bên cạnh. Xong rồi chúng ta click vào Asign authours. Nếu không muốn bạn có thể nhấn Skip để bỏ qua.
Đã hoàn thành việc Import. Ra xem kết quả nào!
Lưu ý: Khi sử dụng plugin này, các thẻ label của Blogger sẽ tương ứng với thẻ tag trong WordPress vì vậy các bạn cần sửa lại cho đúng với chuyên mục của mình nhé!
Chúc các bạn thành công!