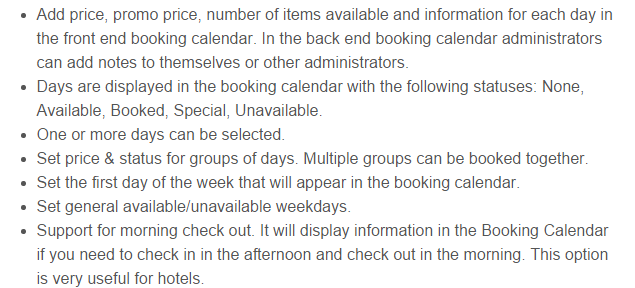Chào mừng các bạn trở lại với Việt Blogger!
Hôm nay, mình sẽ hướng dẫn các bạn thêm một sản phẩm mới cho trang web bán hàng của bạn.
Một sản phẩm thì ít nhất sẽ gồm có giá, hình ảnh cho sản phẩm, những mô tả về sản phẩm.
Để làm điều này thì rất đơn giản thôi. Các bạn cùng làm với mình luôn nhé!
Để làm bất cứ một điều gì thì trước tiên việc bạn cần làm đó là đăng nhập vào tài khoản quản trị của mình.
Bước tiếp theo các bạn tìm đến menu Sản phẩm rồi chọn Thêm sản phẩm.
Tại đây các bạn có thể thấy dòng đầu tiên đó chính là dòng để bạn điền tên sản phẩm của mình vào đó.
Tiếp theo các bạn thấy một khung lớn ngay bên dưới đó chính là khung để bạn điền những mô tả hay lời giới thiệu về sản phẩm của mình.
Và khi các bạn đăng một sản phẩm thì nó không thể thiếu được cái chuyên mục sản phẩm và những hình ảnh về sản phẩm đó. Các bạn hãy để ý cột nằm bên phải màn hình của bạn.
Ở cột này chúng ta có những gì nhỉ?
Hai mục đầu tiên đó là
Danh mục sản phẩm và
Từ khóa sản phẩm. Hai mục này tương đương với lại
Chuyên mục và
Tag trong WordPress nhé.
Hình ảnh cho sản phẩm là một thứ không thể thiếu được cho việc bán hàng online. Để quyết định mua món hàng đó hay không thì việc đầu tiên của mọi khác hàng đó chính là mẫu mã, hình dáng của sản phẩm đó như thế nào.
Để thêm hình ảnh cho sản phẩm, chúng ta tiếp tục kéo trang web của mình xướng dưới vào để ý vào
Featured Image và
Thư viện hình ảnh sản phẩm.
Featured Image là gì ạ? Nó là hình ảnh tiêu biểu cho sản phẩm. Hình ảnh này sẽ được hiển thị trên trang chủ của bạn.
Còn
Thư viện hình ảnh sản phẩm? Đó là những hình ảnh liên quan khi mà khách hàng vào xem một sản phẩm cụ thể nào đó.
À quên. Còn nữa, sản phẩm bán thì phải có giá chứ nhỉ? đơn giản thôi bạn tiếp tục kéo xuống và bạn sẽ thấy khung
Dữ liệu sản phẩm. Tại khung này các bạn sẽ nhập giá bán sản phẩm thường lệ và giá bán khi đang có khuyến mãi như ví dụ trong hình dưới đây.
Sau đó bạn chuyển sang tab
Kiểm kê kho hàng để quản lý số sản phẩm còn lại của cửa hàng bạn.
Cuối cùng bạn hãy nhấn vào nút
Đăng bài viết để đưa sản phẩm của bạn ra trang chủ nhé!
Cùng ra ngoài để xem nào.
Đây là sản phẩm tại trang chủ.
Và đây là hình ảnh tại trang chi tiết sản phẩm. Các bạn có thể thấy được các thông tin mà chúng ta vừa cung cấp đều được hiển thị tại trang này.
Như vậy là mình đã hướng dẫn các bạn thêm một sản phẩm mới với những thông tin cơ bản nhất. Nếu như bạn chỉ là một cơ sơ nho nhỏ thì theo mình có lẽ nấy đó cũng đủ đẻ bạn có thể bán hàng online được rồi.
Có gì không rõ bạn vui lòng để lại ý kiến nhé!