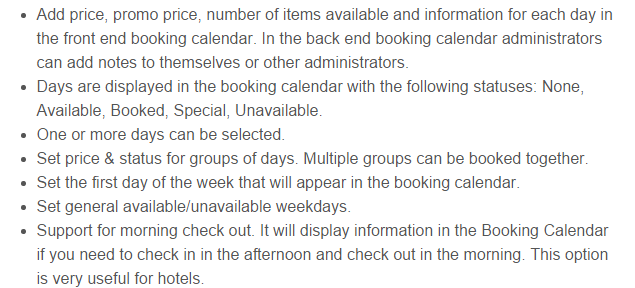Song song với việc mạng internet phát triển như hiện nay, thì việc mọi người tạo ra các trang web cho riêng mình cũng phát triển không hề kém một chút nào.( Có vẻ hai cái này không liên quan với nhau :D )
Việc tạo ra trang web không hề khó, nhưng cái khó lại chính là làm sao để trang web đó có được nội dung hay và tốt. Câu hỏi kiểu này có lẽ bạn đã gặp rất nhiều trên mạng. Xong không phải ai cũng biết làm sao để có thể viết được nội dung hoàn hảo cho website của mình.
Cũng vì lý do đó, một thực trạng đã bắt đầu xảy ra. Đó chính là việc các webmaster chưa có đủ kinh nghiệm để viết bài nhưng vẫn muốn có nội dung hay cho trang web nên đã đi sao chép lại nội dung từ một trang web khác đã đăng tải.
Cũng vì lý do đó mà đã có một số cách thức để chống không cho copy bài viết như chống chọn văn bản trên web, chống chuột phải trên web, chống view source,... vân vân và vân vân, nhưng tất cả cũng chỉ là hạn chế, chẳng có cách nào là tuyệt đối cả. Trừ khi bạn giữ nó cho riêng mình :v
Và hôm nay cách này mình chỉ cho các bạn cũng chỉ là tương đối thôi. Vậy tại sao mình lại viết bài này? Đó chính là tác dụng của nó. Nó sẽ giúp cho người đọc biết được bài viết này, hay chính xác hơn là bức ảnh này được lấy từ đâu. Và có lẽ họ sẽ vào trang nguồn thay vì vào trang kia.
Không nói lan man nữa, xin được giới thiệu với các bạn luôn.
Plugin Image Watermark - Đóng dấu bản quyền dành cho mã nguồn WordPress.
Các bạn có thể vào
ĐÂY để tải rồi up lên host hoặc làm theo hướng dẫn sau:
Bước 1: Các bạn vào Trang quản trị website của bạn.
Bước 2: Kéo xuống dưới và chọn vào cài mới
Bước 3: Nhập vào ô tìm kiếm từ "Image Watermark" rồi nhấn ENTER
Bước 4: Plugin sẽ hiển thị ở ngay đầu tiên bạn chỉ cần nhấn vào cài đặt thôi.
Bước 5: Nhấn
Kích hoạt plugin
Như vậy là chúng ta đã cài xong cho trang web plugin Image Watermark
Và để nó hoạt động được chúng ta cần phải thiết lập cho nó nữa các bạn làm theo mình nhé:
Sau khi kích hoạt các bạn sẽ được chuyển về trang quản lý Plugin.
Tại đây các bạn click vào
Settings của plugin Image Watermark nhé
Tại trang cài đặt mỗi người sẽ có một sở thích cài đặt khác nhau. Với mình, mình sẽ cài đặt như sau:
Và đây là kết quả:
Chúc các bạn thành công nhé!